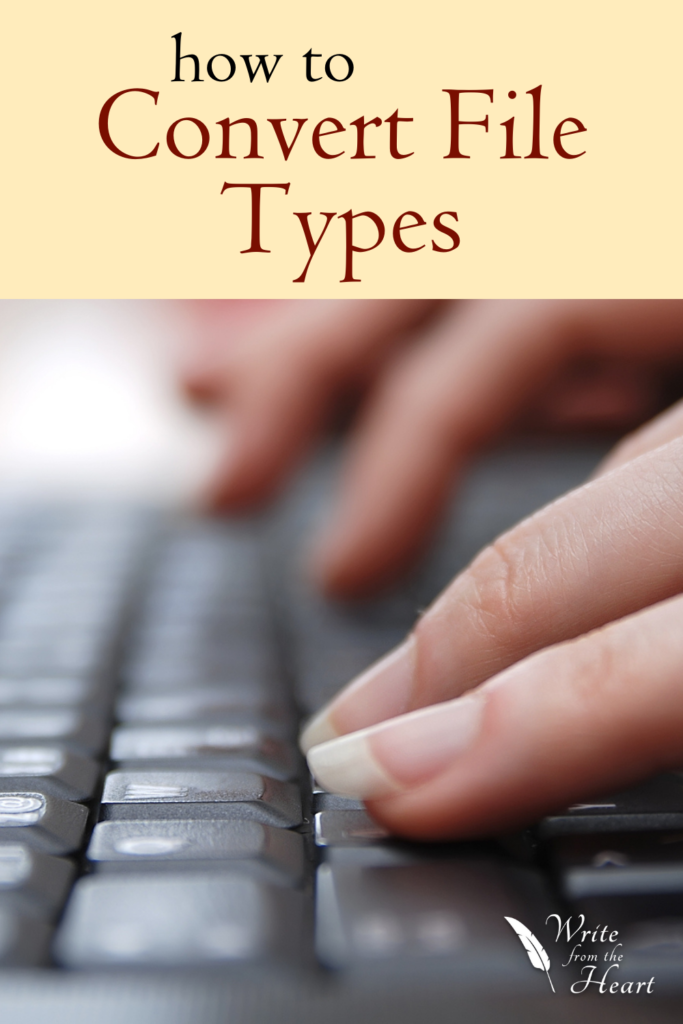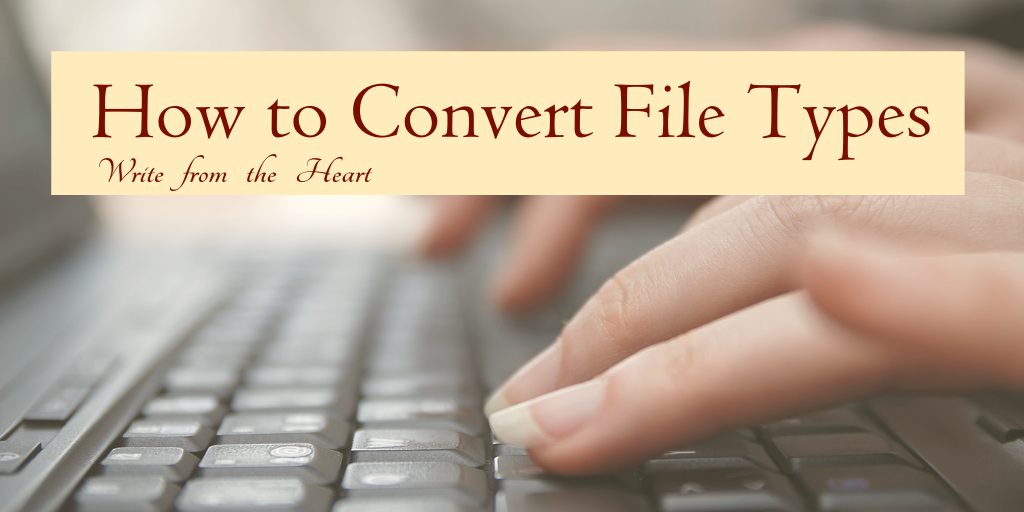
It’s problem many of us have faced: knowing how to convert file types. You are taking an online class or filling out an online submission form, or sending something over email, and the instructions say “submit your assignment as a Word document” or “make sure the attachment is a pdf.” Suddenly, you are frozen. But I don’t have Word!! I have a Macbook and type everything in pages! Or perhaps it’s a Chromebook with only Google Docs available. Oh no! What next?!
This is a very common problem now because there are endless ways that files can be saved and lots of different programs available for word processing. But fear not! You do not have to break the bank to buy every program out there in order to convert file types.
There are very simple (and free!) ways to solve this problem and turn any file into the right format using the programs you already have.
Formats
First, before we talk about how to convert from one format to another, we need to talk about what type of files are out there. A “file format” is simply the way information is saved on your computer. Think of a file type as a set of instructions that tell your computer how to display the information in the file you are trying to open. A picture has a different format than a text document, which is different from a movie. The instructions for the computer are what follows the period at the end of your file title (or what you see written under “file format” in a menu of your files). These are called the format extension. When someone says that they want something in pdf form or as a Word document, this is what they are talking about.
Let’s go through the most common formats you will see, and then we will discuss how to convert from one to the other.
One of the most fundamental file types is the PDF (which stands for Portable Document Format). This is essentially a digital “printout” of your document or image: it cannot be edited or changed unless you have a program specifically designed for that purpose. All computers comes with a “pdf reader,” a program that can open a pdf.
The great thing about a pdf is that it will display your document or image exactly as you intended. It’s like you clicked “print” on your final copy, but instead of printing to a physical printer, you printed to a digital copy instead. If you want to display information clearly and in the exact manner you intended, a PDF will make sure that your readers will see what you want and not be able to edit it.
This type of file is perfect for things that you don’t want other people to be able to change. Most employers will request that you send your resume in PDF format. Other helpful uses of the PDF include instruction manuals, research papers, and legal documents. It is NOT good for a document where you want the reader to be able to make comments or changes. For example, teachers generally don’t want a paper in this format because they can’t comment easily.
.docx/.doc
Files that end in .docx are for Microsoft Word, but can be opened by other programs. Sometimes, you will see a .doc, which is the file extension that was used by Microsoft before the year 2000. This is the easiest word processing format for any type of computer to open. All other programs can open a Word document…but Word is unable to return the favor and open other types of documents! That’s why you will regularly see people ask for things as “a Word document” or “in .docx format.” That ensures that anyone can open it on any program. It is also extremely simple to convert other types of files into this format, which we will discuss below.
Note: Sometimes when you convert from another format into .docx, it will change the font or shift an image. This is not generally a problem in a document that only includes text and is fine for drafts that are being edited or reviewed by others. But if you have an image-heavy document in its final-final version, converting to pdf may be a better option.
.pages
Files that end in .pages are, as you might guess, files from Apple’s Pages. The problem with pages files is that they can ONLY be opened by someone else who has Apple Pages. It will be unreadable by anyone else. Given that Mac users only make up about 10% of the market share out there, chances are the person you are sending the file to won’t be able to open it. So you’ll need to convert file types.
As a general rule: don’t send anyone Pages documents. Export that to .docx! It’s better to consistently send one type of file than to have your receiver be unable to open your work—especially when it’s for a grade or a job application!
Google Docs
Google Docs are files that are created in Google’s online word processor. These do not actually have a file format because they are not actual files—they are simply information that you have saved in Google’s cloud. They may look like files on your Chromebook, but they aren’t actual transferrable files like a .pages or a .pdf or a .docx would be. You can’t attach them to an email or submit them as a file online. The only thing you can do with Google Docs is “share” them. Sharing a Google Doc sends the receiver a link that they can click on. This will open the information in a web browser, and they can edit, change, or comment. However, it is only available on the web browser.
Don’t send links to a Google Doc. Instead, export it to a .docx. That way, anyone can open it on their computer instead of in a web browser. This file is also now able to be attached to submissions.
.jpeg/.jpg/.img/.tif
While all of these file types are slightly different, they all indicate that the file is an image. These are readable by any computer and are great for pictures. But do NOT convert resumes, papers, or other text-based document into an image file. This is frowned upon for professional purposes.
How does your reader know that you didn’t simply screenshot the work of another?
Additionally, there is no easy way to edit the information displayed on these file types – it simply is what it is.
The pdf or docx formats are much more professional and easier for readers to open (images tend to be quite large in file size). For flexibility and credibility, don’t use these file types for written works. Convert image file types to ones better suited for documents.
.mov/.mp4/.avi/.flv
These file types are for videos. You would never convert a text document, paper, or traditional resume into this format.
Convert File Types
Now that we’ve covered the main file types you’ll be using, let’s take a look at how to take that file you created and turn it into something different. It’s pretty easy!
Converting between files is actually fairly simple, because all word processing programs allow you to convert your document into the .docx and .pdf format with a few clicks. Here are the most common conversions you might find yourself needing:
Converting from .pages to .docx or .pdf
In Apple Pages, open up the file that you wish to convert.
- Click “File” at the top left of the screen.
- Select the option that says “Export to.”
- Another menu will pop up with export options for that file (PDF, .docx, and several others).
- Select the file type you desire.
- Your Mac/iMac will give you the option to rename the new version of the file in its new format and can save this as a new copy under the name you designate.
- Pay attention to the file location so that you can then find it on your computer. Use this file to attach or send to others.
Converting from a Google Doc to .docx or .pdf
In Google Docs, open up the file that you wish to convert.
- Click “File” at the top left of the screen.
- Select the option that says “Download.”
- Another menu will pop up for that file (PDF, .docx, and several others).
- Select the file type you desire.
- You will see a screen that asks if you want to open the file or save the file. Select “Save file.”
- This will automatically save to your “Downloads” file on your computer. Use this file to attach or send to others.
Converting from a .docx to a .pdf
In Microsoft Word, open up the file that you wish to convert.
- Click “File” at the top left of the screen.
- On the next screen, select the option that says “Save As.”
- Under the title there is a drop down menu currently set to “Word document.” Click the arrow on the right and select pdf.
- To save it in the same folder, simply click “Save.”
- If you want to change the folder you are saving it to, select “Browse” to find the folder you want.
Final Thoughts
While this covers the most common conversions, there are other programs you might use from time to time. However, the processes for other operating systems are nearly identical. Keep the general concept of File-Export-Select Type-Name in mind and you’ll be golden.